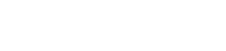Editing Stored Autotests in Scanlink
| Why not move to LinkWare PC? It's free and for editing files, much quicker. Scanlink allows the user to edit the following fields within Scanlink:
Building, Site, Floor and Closet are blank and can have data added to them. To begin, open Scanlink and then open the file that needs to be edited. 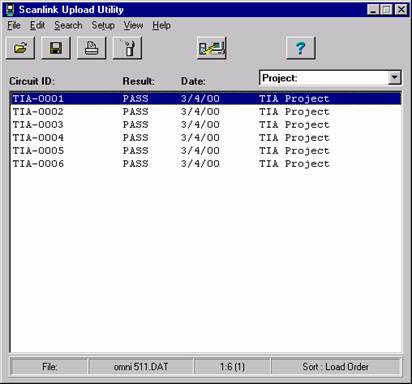 To begin the editing process, Select Edit | Edit Fields from the menu bar. 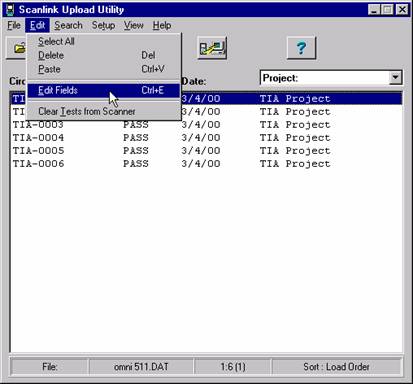 Scanlink will prompt the user to select Edit Selected or Edit All. Make the selection and then press the OK button. 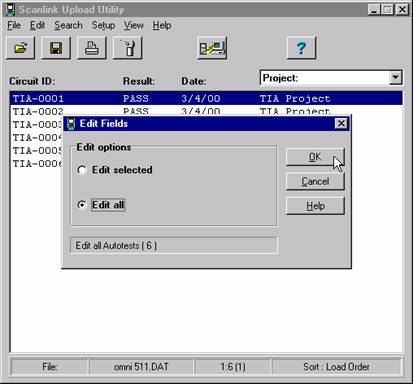 The Edit Fields screen will be displayed. There are two fields, Reference Fields and Editable Fields. The data will be changed in the Editable Fields. 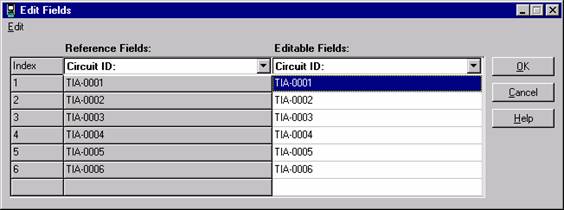 To do a global change on the Circuit ID, Select Edit and then Replace. 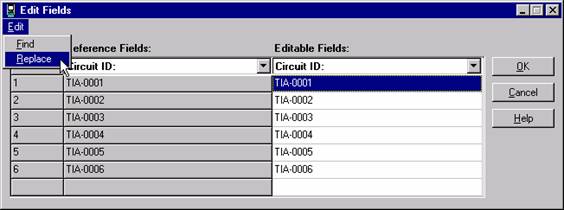 The Replace window will be displayed. 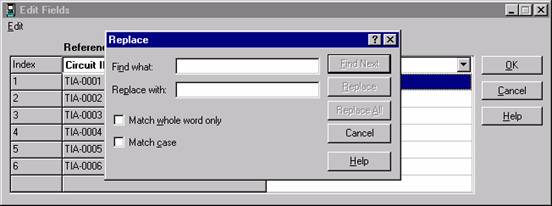 In the Find What field, enter what is to be replaced (in this example TIA). In the Replace With field, enter what to replace with (in this example DEMO). When done entering the data, press the Replace All button. 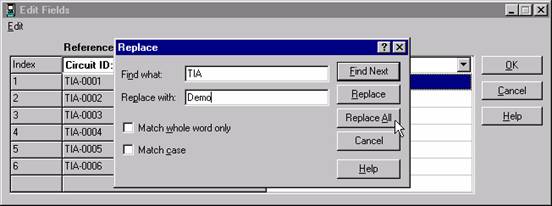 When Scanlink is done Replacing the information, it will display a message window telling how may items were replaced. Click OK. 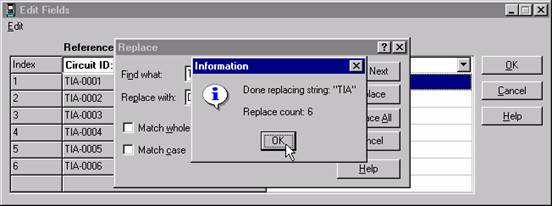 Close the Replace window. 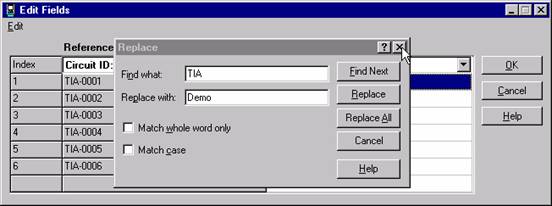 The changes will be displayed in the Editable Fields window. 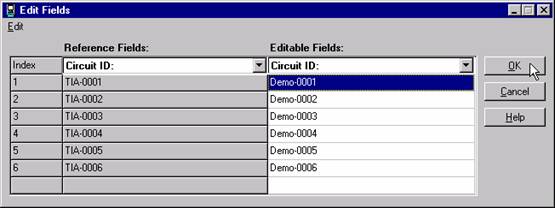 To add information to a blank field (Building , Floor, Rack and Closet), do the following: Change both the Reference Field and the Editable Field to the blank item (in this example Building). 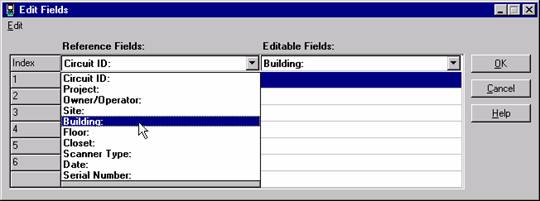 Select Edit and then Replace from the menu. 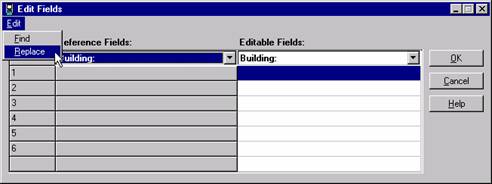 On the Replace window, put a space in the Find What to tell Scanlink that the field is blank. 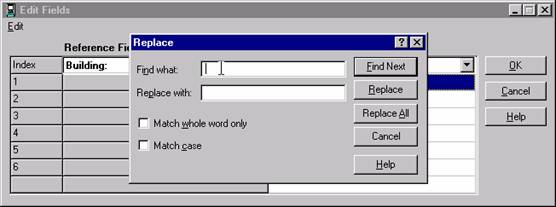 In the Replace With field, type the information that is to appear in the field. When all information is in, click on the Replace All button. 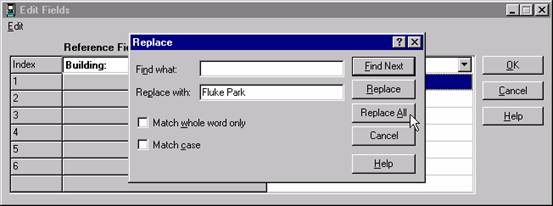 When done replacing the information, Scanlink will display a message with the number of items replaced. Click OK. 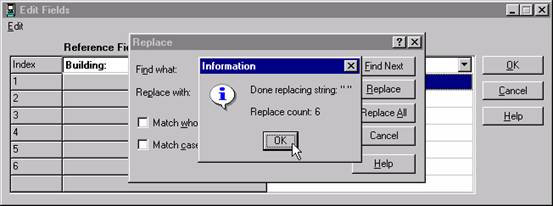 Scanlink will display the edited data in the Editable Fields window. Click OK when done editing. 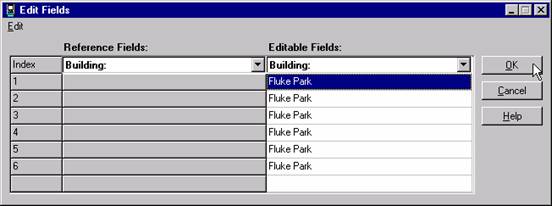 On the main Scanlink screen change from Project to Building to verify changes. The Circuit ID is also changed. 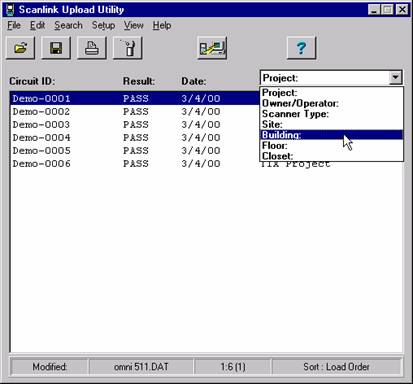 Save the file to make the changes permanent. 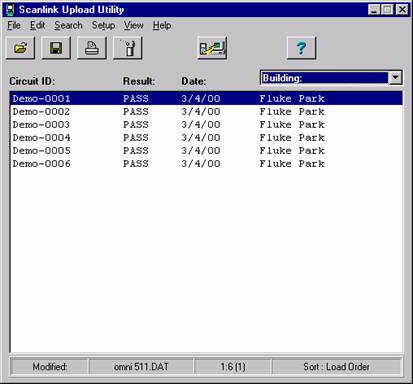 |